İnternetle tanışıpta hotmail ile tanışmayan yoktur herhalde. Hotmail herkesin yakından bildiği bir online internet platformudur. E-mail servisi, anlık mesajlaşma ve sohbet servisi, Kişisel Blog gibi uygulamarıyla tüm dünyada en çok kullanıcısı bulunan internet ortamı olma özelliğini sürdürmektedir. Hotmailin öne çıkan en belirgin özelliği Windows Live Messenger programı aracılığı ile kullanıcılarını çevrimiçi ortak bir platformda bir araya getirerek; sesli, görüntülü, yazılı mesajlaşma ve sohbet etme imkanı sağlamasıdır. Messenger programını kullanabilmek ancak bir Windows Live hesabı almakla mümkün olabiliyor.
Windows Live hesabı için hotmail.com, msn.com ya da windowslive.com uzantılı bir mail almak zorunda değilsiniz. Ancak messenger kullanıcılarının neredeyse tamamı bir hotmail hesabı kullanmaktadırlar. Bu durum en yaygın kullanlılan online sohbet programı olan Messenger sayesinde hotmaili dünyanın en popüler online topluluklarından biri haline getiriyor. Bir kullanıcının birden fazla hesaba sahip olmasıda bu durumu körüklemektedir.
Başlangıçta hotmail email servisini ancak web üzerinden kullanabiliyorduk. Gelişen teknolojiye paralel Microsoft kendi yazılımlarında hotmail servislerini kullanmayı kolaylaştırmak için Microsoft Office Outlook ve Outlook Exspress programlarını kullanıma sundu ve bu programlardan web arayüzünü kullanmaya gerek kalmadan emailleri okuma ve mail gönderme işlemlerini yapabilme imkanları sağladı. Bu arada hotmailin en büyük rakibi yahoo idi. Microsoft windows işletim sistemini üretiyor olmanın verdiği avantajı çok iyi kullanarak tüm rakiplerini ekarte etmeyi başardı. Bu alanda sivrilen hotmail bir müddet sonra yeni kullanıcılarına outlook ile postalarını kontrol etmeyi yasakladı ve bu işlem için kullanıcıdan ücret talep etmeye başladı. Eski hesap sahipleri maillerini sorunsuzca outlook ile kullanmaya devam ederken yeni kaydolanlar artık sadece web arayüzü ile maillerine erişebiliyordu.
Hotmail bu pastadan büyük bir pay kapma niyetinde iken ortaya birden Google çıktı ve hotmail tüm hesaplarını alt üst etti. Öyleki Google ortaya koyduğu Gmail servisi ile büyük yankı uyandırdı ve kısa sürede milyonlarca kullanıcı kitlesine hizmet verir duruma geldi. Google Gmail servisi hizmete girdiğinde hotmail kullanıcıları ancak 2 MB bir alana sahipti. Ek alan para talep ediliyordu. Ancak Google Gmail email servisi kullanıcı başına 2 GB gibi bir alan ile işe başlamıştı. Üstelik hotmailin POP3 servisi için istediği ücrete karşılık Gmail tamamen ücretsizdi. Google mail servisi giderlerini reklamlardan çıkarmaya kararlı idi. ("iyiki varsın google"). Gmailin yıldızı verdiği ücretsiz ve kaliteli hizmet, POP3 desteği ve hotmailin 1000 katı depolama alanı ile iyice parlamıştı. Büyük bir prestij kaybeden hotmail kolları sıvadı ve yıkılan imajını düzeltmek için çalışmaya başladı. Artık hotmailde kullanıcısına gmail kadar olmasada önemli bir depolama alanı sunuyordu. Bugün Google Gmail 4 GB civarı depolama alanı sunduğu kulanıcısına karşılık Hotmail yaklaşık 2 GB depolama alanı ile kullanıcısını epeyce rahatlattı. Üstelik artık hotmail hesaplarına da POP3 ile erişmek mümkün.
Bize Hotmailin pop3 desteğinden yararlanmak biraz sıkıntılı gibi geldi. Ek ayarlar nedeniyle otomatik kurulum olmuyordu. Bu nedenle bizde bu yazıyı kalem almayı uygun gördük. Eğer sizde hotmail, msn ya da windowslive gibi bir email kullanıyorsanız ve emaillerinizi MS Outlook exspress ya da Microsoft Office Outlook gibi bir programla okuyorsanız yazımızın devamını okumanızda yarar vardır. Windows mail hesaplarını outlook ile nasıl yapılandırılacağını kademe kademe ve resimli olarak sizlere sunuyoruz. işlemleri sırasıyla yaptığınızda sizde kolaylıkla hesaplarınızı outlook programı ile kontrol edebileceksiniz. Eğer emaillerinizi bu tür programlarla okumuyor ya da mail gönderme işlemlerinizi bu tür programlarla yapmıyorsanız mutlaka denemenizi tavsiye ediyoruz. Outlook ile gmail, yahoo, hotmail, msn, windowslive ve kişisel web sitenize ait e postaların tümüne tek bir tıklamayla erişmek gelen mailleri okumak ve istediğiniz bir hesabı kullanarak mail göndermeniz mümkün olacaktır. Üstelik bir maili tekrar okumak için web sitesine gidip şifre yazmak ve kullanıcı girişi yapmak zorunda değilsiniz. Bu kolaylığı görmezden gelmek mümkün değildir.
Microsoft Office Outlook Hotmail POP3 Kurulumu
Daha önceden outlook ile hotmail ve diğer microsoft e-mail servislerini kullandığınız halde son zamanlarda posta hesaplarınıza erişemiyorsanız, hotmail aracılığı ile mail gönderip alamıyorsanız ya da tüm mail hesaplarınızı Outlook ile yönetmeye karar vermişseniz yazımız size yardımcı olacaktır. Bu yazımızda anlatacağımız ayarlar hotmail için Microsoft Office Outlook 2007 programı baz alınarak yapılmıştır. Diğer uygulamalarda da aynı ayarlar vardır ancak bu ayarlar değişik başlıklar altında yer alabilir. Sözü fazla uzatmadan resimli anlatımı sizlere sunuyoruz.
Öncelikle Başlat/Programlar/Microsoft Office/Microsoft Office Outlook 2007 yolunu izleyerek Outlook programını başlatın.

Outlook menü çubuğundan Araçlar daha sonrada Hesap Ayarları seçeneğine tıklayın.

Açılan Hesap Ayarları penceresinde E-posta sekmesine tıklayın. Alt bölümde eğer varsa daha önce eklenmiş e-posta hesaplarınız listelenecektir.

Yukarıdaki pencerede yeni bir hotmail hesabı oluşturabilmek için Yeni... butonuna tıklayın. Yeni E-Posta Hesabı Ekle penceresi açılacaktır.

Bu pencerede Microsoft Exchange, POP3, IMAP veya HTTP seçeneğini seçerek ileri butonuna tıklayın. Otomatik Hesap Kurulumu penceresi açılacaktır.
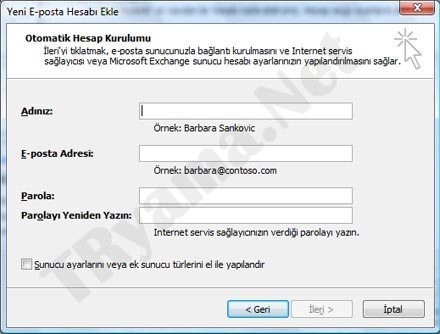
Yukarıdaki pencerede kutucuklara hiç bir veri girmeden Sunucu ayarlarını veya ek sunucu türlerini el ile yapılandır seçeneğini işaretleyin.

Kutucuklar pasif olacaktır. Sonra ileri butonuna tıklayın. Yeniden E-Posta Hizmet Seçimi penceresi açılacaktır.

Pencereden Internet E-Posta seçeneğini işaretleyerek ileri butonuna tıklayın. Internet E Posta Ayarları penceresi açılacaktır.

Açılan pencerede Kullanıcı Bilgilerinizi ve eposta adresinizi ve şifre bilgilerinizi girin. Aşağıda bir örnek görülüyor.

Bilgileri girerken bazı hususlara dikkat etmek gerekiyor. Adınız alanına, Eposta gönderdiğinizde karşı taraf tarafından görülecek bir isim girin. Buraya biz TRyama.Net ismini girdik. Siz kendinizce uygun olan bir isim girersiniz. E-posta Adresi alanına e-mail adresinizi girin. Sunucu Bilgileri kısmında yer alan Hesap Türü kutucuğundan POP3 seçeneğini seçin. Gelen posta sunucusu kısmına pop3.live.com ve Giden posta sunucusu (SMTP) kısmına smtp.live.com bilgilerini girin. Oturum Açma Bilgileri Bölümündeki Kullanıcı Adı bölümüne otomatik olarak email adresiniz yazılacaktır. Eğer girilmemiş ya da hatalı girilmişse düzeltin. Parola kısmına eposta şifrenizi girin. Son olarak Parolayı anımsa kutucuğunu işaretleyin. Tüm bilgileri girdikten sonra Diğer Ayarlar ... butonuna tıklayın. Yeni bir Internet E-Posta Ayarları penceresi açılacaktır. Öncelikle Genel Sekmesi aktif olacaktır. Burada herhangi bir değişiklik yapmanıza gerek yok. isterseniz şirket adı ve yanıt için bir posta adresi girebilirsiniz.

Pencerede Giden Sunucusu sekmesine tıklayın.

Açılan giden sunucusu sekmesinde Giden sunucum (SMTP) için kimlik doğrulaması gerekiyor seçeneğini işaretleyin. Daha sonra Gelen posta sunucum ile aynı ad ayarlarını kullan seçeneğini işaretleyin. Bu penceredeki ayarlarımız bitti. Şimdi Bağlantı sekmesine tıklayın.

Bu sekmede varsayılan olarak Yerel ağımı (LAN) kullanarak bağlan seçeneği işaretli olacaktır. Eğer işaretli değilse işaretleyin ve Gelişmiş sekmesine tıklayın.

Pencerede POP3, SMTP ayarlarını yapılandıracağız. Aslında varsayılan ayarlar normal kişisel web sitelerinden aldığınız pop3 destekli mail adresileri için uygun olacaktır. Ancak Hotmail, Gmail gibi servisler kendi özel portlarını kullanmaktadırlar. Aşağıda bu ayarların nasıl yapıldığı resimde gösterilmiştir.

Pencerede Bu sunucu şifreli bir bağlantı (SSL) gerektirir kutucuğunu işaretleyin. Gelen sunucusu (POP3) kutucuğuna otomatik olarak 995 sayı değeri girilir. Giden sunucusu (SMTP) kutucuğuna 587 değerini girin. (Varsayılan olarak giden sunucusu port değeri 25'tir. Kişisel web sitelerinde posta gönderebilmek için bu port kullanılırdı. Ancak Türk Telekom Spam maili önleyebilmek için 25 nolu portu kapattı. Bunun yerine artık 587 nolu port kullanılmaktadır. Eğer daha önce kişisel bir web mail kullanıyorsanız ve mail göndermede sorun yaşıyorsanız 25 nolu portu 587 nolu port ile değiştirmelisiniz.) Bu işlemden ve ek bilgiden sonra ayarları yapmaya devam edelim. Aşağıdaki şifreli bağlantı türünü kullan kutucuğundan TSL seçeneğini seçin. Teslim bölümünde yer alan ek ayarlar isteğe bağlıdır. Bu ayarları kendi isteğinize uygun olarak değiştirebilirsiniz. iletinin bir kopyasını sunucuda bırak seçeneğini seçmenizi öneririz. Eğer bu ayarı seçmezseniz Outlook postayı indirdikdikten sonra asıl sunucudan siler. Bilgisayarınız herhangi bir nedenle çöktüğünde artık eski maillerinizi okuyamayabilirsiniz. Sunucunuzun reklam, spam mail ya da önemsiz bulup sildiğiniz mailler ile dolmasını önlemek için Silinmiş öğelerden silindiğinde sunucudan kaldır seçeneğinide seçmenizi tavsiye ediyoruz. Bu pencerede yapılması gereken tüm ayarları yapmış bulunuyoruz. Tamam butonuna tıklayın. Internet E-Posta Ayarları penceresine geri döneceksiniz.

Hesap Ayarlarını Sına ... butonuna tıklayarak yaptığınız ayarları test edebilirsiniz. Outlook 2007 test için sunucunuzda oturum açacak ve hesabınızı kullanarak size bir email gönderecektir. Bu işlem bittiğinde ileri butonuna tıklayın.

Resimde de görüldüğü gibi artık yeni hotmail posta hesabımızın kurulu tamamlandı. Son butonuna tıklayarak işlemi bitirin. Yeniden Hesap Ayarları penceresine döneceksiniz. Listeyi incelediğinizde yeni hotmail hesabının eklenmiş olduğunu göreceksiniz. Artık Kapat butonuna tıklayarak bu pencereyi kapatabilirsiniz.

Şimdi Outlook programı ana penceresine dönmüş olmanız gerekiyor. Araç çubuğunda yer alan Gönder/Al butonuna tıklayarak Tümünü Gönder/Al ya da Tümünü Gönder seçeneğine tıklayarak postalarınızı kontrol edebilirsiniz.

Artık Microsoft Outlook 2007 programını açtığınızda eklediğiniz tüm email adresleriniz kontrol edilecek ve gelen mailler pencerede belirecektir. Umarım bu yazımız yardıma ihtiyacı olan kullanıcılarımıza yol gösterir.
(tryama.net)



